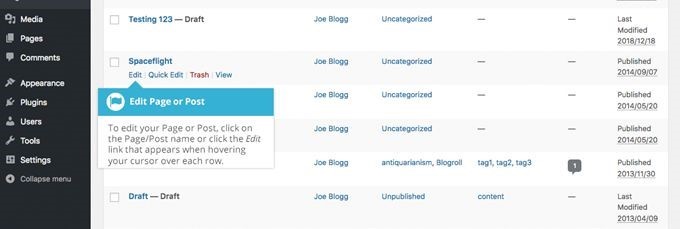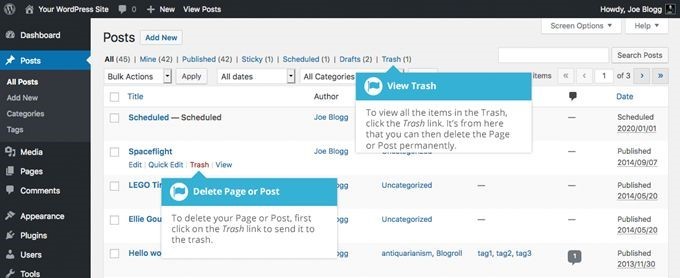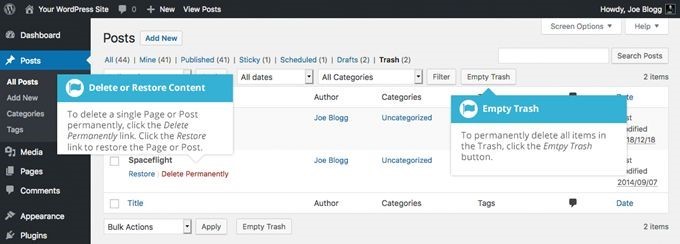Email: contact@fwpmt.com Phone: 401-574-3471
Free WordPress Tutorials
Working with WordPress pages
Unlike posts, WordPress pages are used for key website resources. If you plan to create an e-commerce site, for example, you will want to use pages for "Home", "About", "Store", "Contact", and so on, and blog posts to display company news, the newest products, etc.
Click the 'Pages' menu option to display a list with all the available pages.
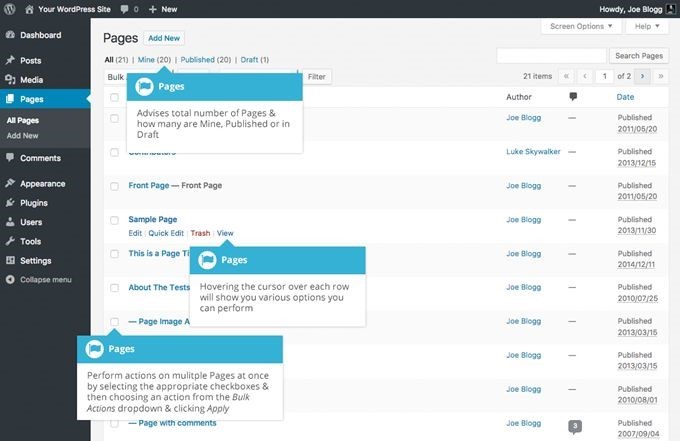
You can see the total number of published and draft pages at the top of the screen. Move the mouse pointer over one of the pages to see the available options:
- 'Edit' gives you the option of editing the currently selected page;
- 'Quick Edit' helps you tweak the page title, date, etc. quickly;
- 'Trash' sends the current page to the trash can. It can be recovered from there afterwards, in case that you change your mind;
- 'View' displays the page.
Take a good look at the image above, and you will see that each page has a checkbox in front of its title. This option gives you the ability to send several pages to the trash can at the same time, for example.
Adding website content
If you are new to WordPress, you will be happy to hear that adding content to your site is easier than ever, no matter if you want to add a post or a page. The main differences between these resources are the extra 'Categories' and 'Tags', which are available for blog posts.
Tags are 'keywords' that help people discover related articles on your site, while Categories decide the type of resources (how-to guides, news, etc.).
Starting with WordPress 5.0, people can use the Block Editor, aka Gutenberg, to add content to their websites. If you have worked with the old version of WordPress, you can continue to do that by installing the Classic Editor plugin.
The Block Editor works with content blocks, which can be inserted and moved around easily through drag-and-drop operations, allowing you to make instant changes to the site. You can work with paragraphs, lists, image galleries, tables, and more.
To add a new page, move the mouse cursor over the left side 'Pages' menu entry, and then select the 'Add New' option.
To add a new post, move the pointer over the 'Posts' menu entry, and then select the 'Add New' option.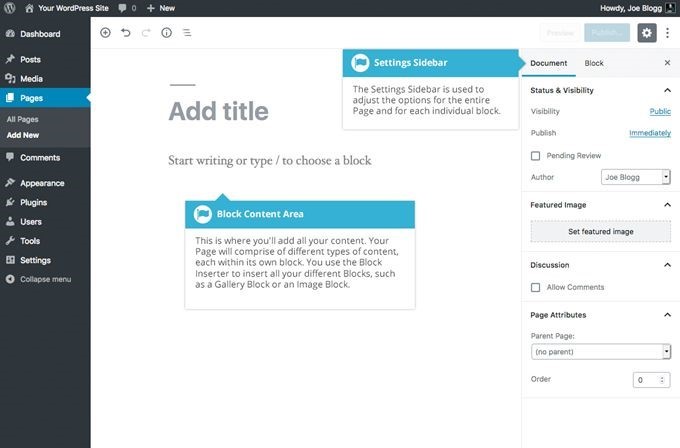
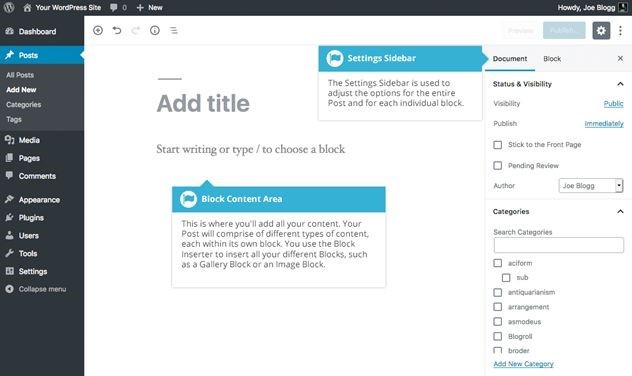
Understanding content blocks
The new Block Editor allows you to create posts and pages which contain various content blocks. The editor gives you access to templates that can be used to create great looking content.
The easiest way to insert content blocks is to click the + icon that shows up at the top of the screen.
This will display a list with the commonly used content blocks, which include paragraphs, headings, videos, galleries, quotes, lists, audios, covers, files, etc. You can sort the blocks depending on their type or simply search for their name if you know it; this way, you will be able to find the desired block right away. Once that you have discovered the proper block, click it to insert it at the bottom of your content. If another block is currently selected, the new one will be placed below it. You can also insert blocks by making use of 'slash commands'. Here's how you can insert an image-related block by tying '/im' for example.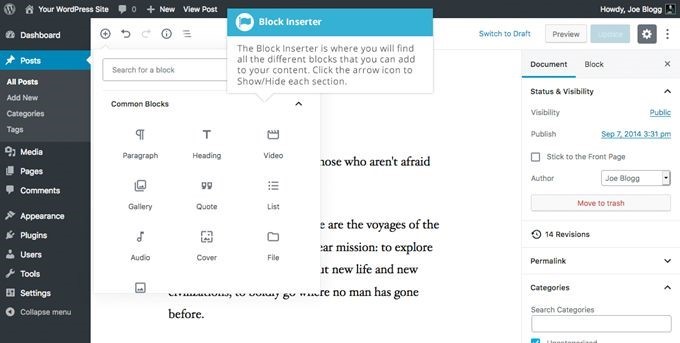
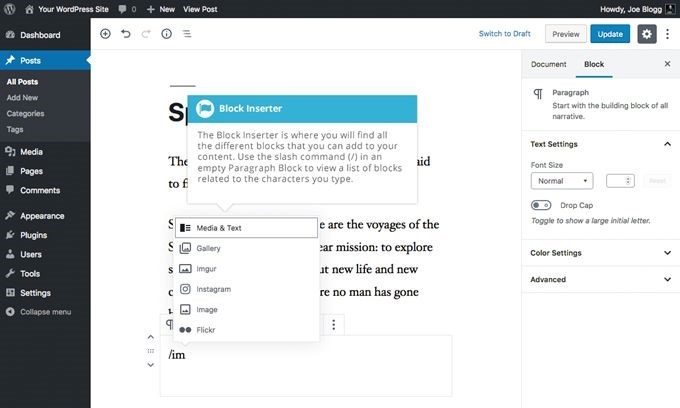
Discovering the commonly used blocks
Content blocks make post and page creation really easy. Here's a list which contains the most used elements:
- 'Heading blocks' allow you to insert H1... H6 tags in your content, highlighting title, subtitles, etc;
- 'Image blocks' give you the option of adding images to your content. You can upload a new image or reuse an existing image, which can be adjusted to the desired size;
- 'Audio blocks' help you embed an audio player in your posts. Then, you can upload new audio files or reuse some of the already available ones. You can also stream audio files that are available on other websites by typing in their URLs;
- 'Cover blocks' allow you to add images or videos to your content;
- 'File blocks' give you the ability to add text links and/or buttons that allow people to download various files – pdf resources, for example;
- 'Gallery blocks' are used to create image galleries. Upload fresh images, or reuse some of the existing ones to build your gallery, and then choose its number of columns, the size of the thumbnails, and so on;
- 'List blocks' help you create lists which contain various items. You can choose to have either ordered lists or unordered lists;
- 'Paragraph blocks' help you insert blocks of texts into your content. Change the size of the text, add drop caps, edit the background and text colors, and more;
- 'Quote blocks' allows you to add a quote/citation combo to your blog posts.
The content blocks list is much bigger than that, of course; the Block Editor allows you to add code blocks, classic blocks, custom HTML blocks, pull quote blocks, and so on.
Editing existing WordPress content
To edit an existing page or post, move the mouse pointer over its title, and then choose 'Edit'.
To delete pages or posts, move the pointer over the desired titles, and then choose 'Trash'. To delete a page or post permanently, select the 'Trash' option, and then click the 'Delete Permanently' link. You can also click 'Empty Trash' to delete all the items in the trash can at once.